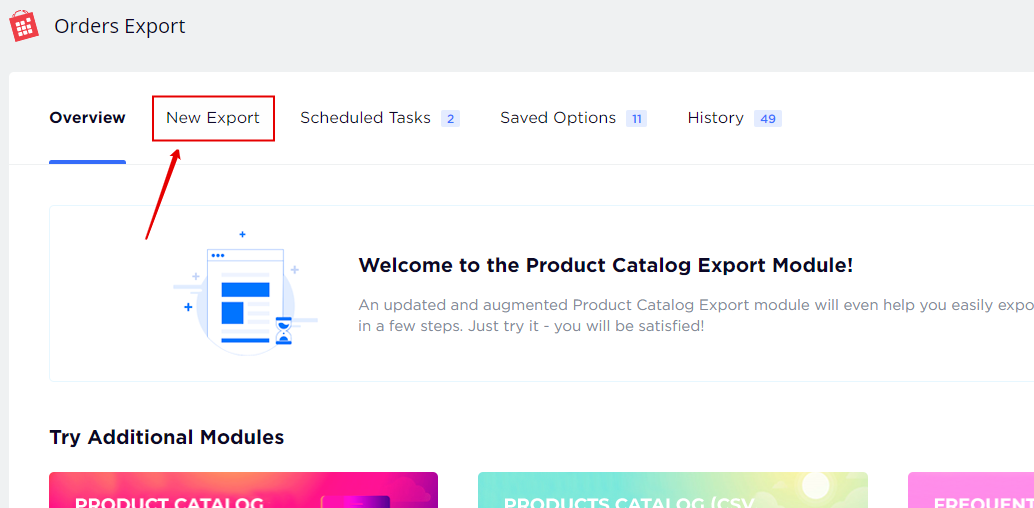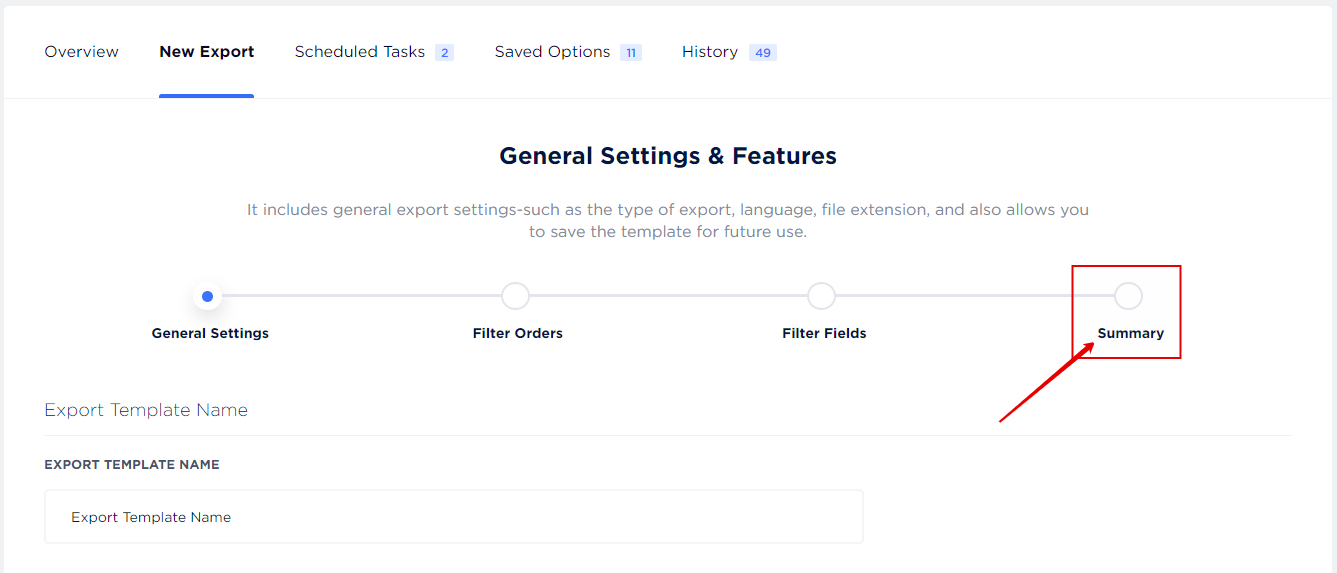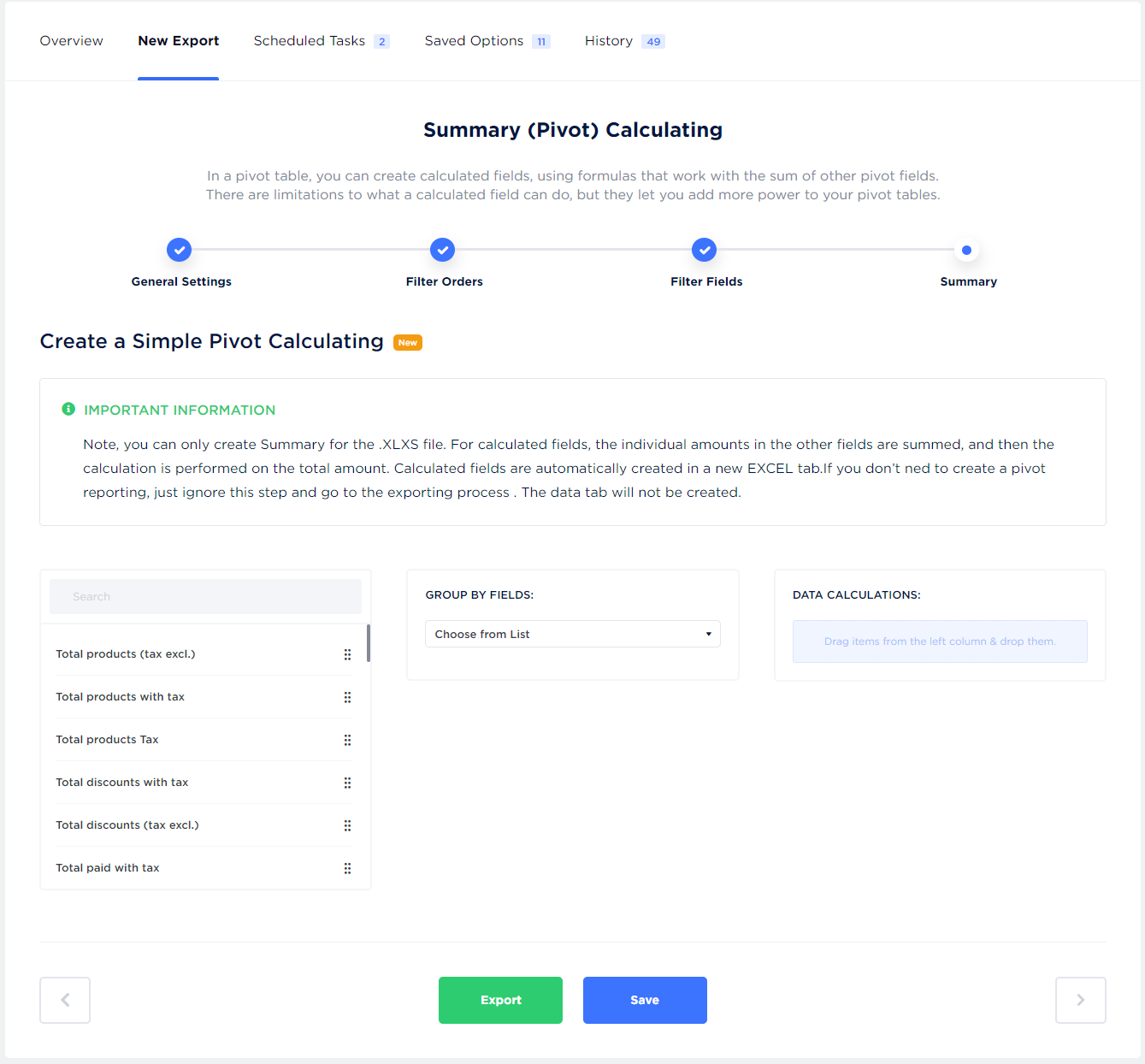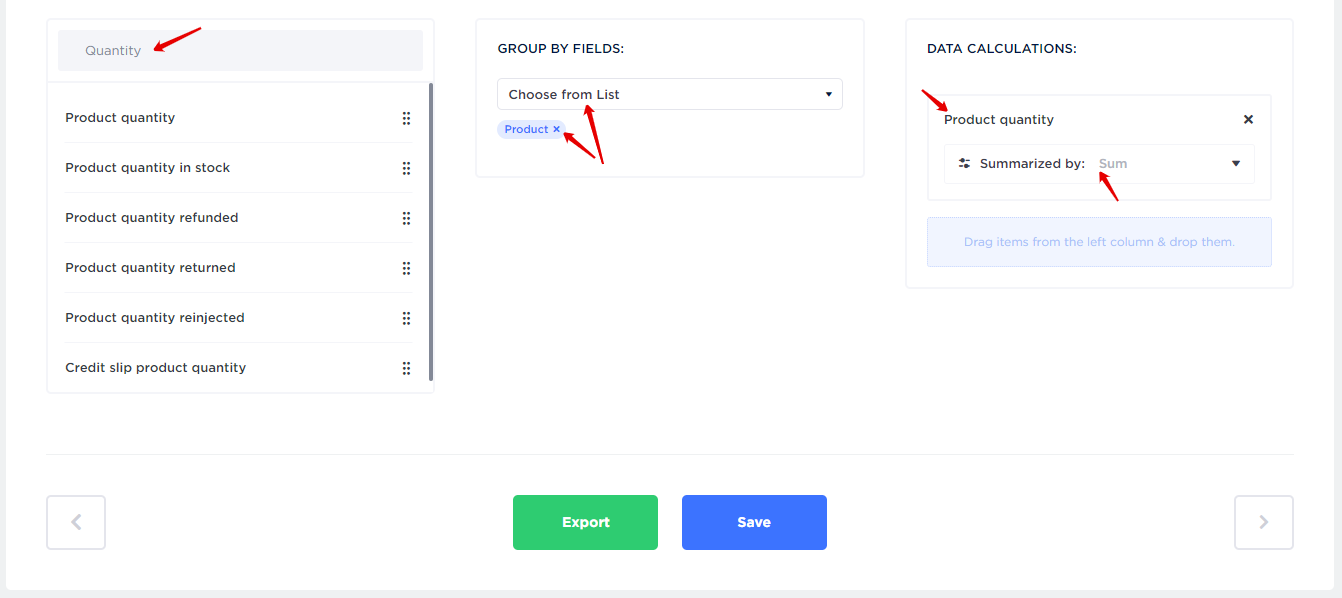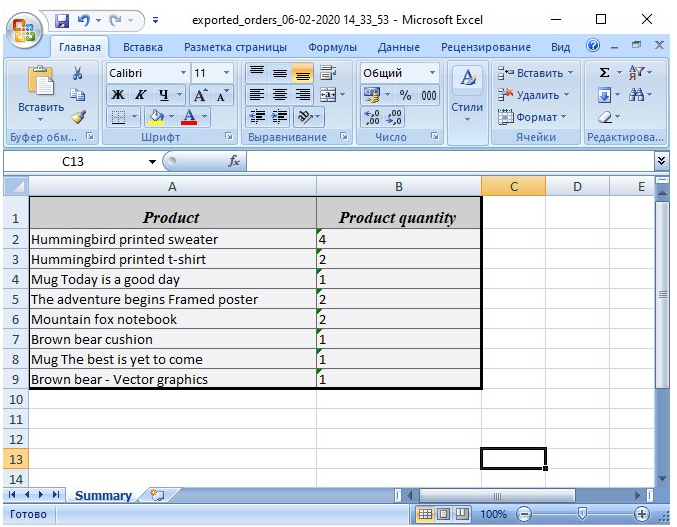Create summary calculating
In a pivot table, you can create calculated fields, using formulas that work with the sum of other pivot fields. There are limitations to what a calculated field can do, but they let you add more power to your pivot tables.
Note, you can only create a Summary for the .XLXS file. For calculated fields, the individual amounts in the other fields are summed, and then the calculation is performed on the total amount. Calculated fields are automatically created in a new EXCEL tab. If you don’t need to create a pivot reporting, just ignore this step and go to the exporting process. The data tab will not be created.
Let's try to imagine that we need to know the total amount of all the products sold in our store. First of all, click the «New Export» button:
Here we see the settings for the new export option. We can save the option for future use by entering a name and selecting the options we want. Now let's go to the «Summary» tab:
We have three columns here: the left column includes our total fields, in the center column we need to choose the option for grouping data, the right column is the calculating column. Drag data from the left column & set up calculations you need:
Let's return to our task. Search for «Quantity» in the left column. Choose grouping by a product (center column). Drag a «Product Quantity» from the left column to a right column («Data Calculations») & summarize it by a «Sum»:
Click «Export» button & save the exported file. Open it. Now you have the «Summary» tab in the Excel document with the list of products & total quantity which was sold:
By using «Summary» you can get accurate information from your sales. It's easy to experiment with data.