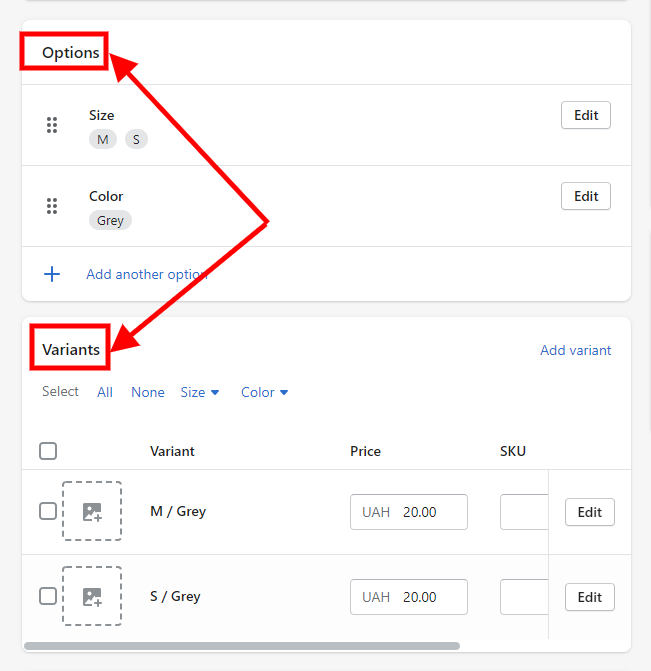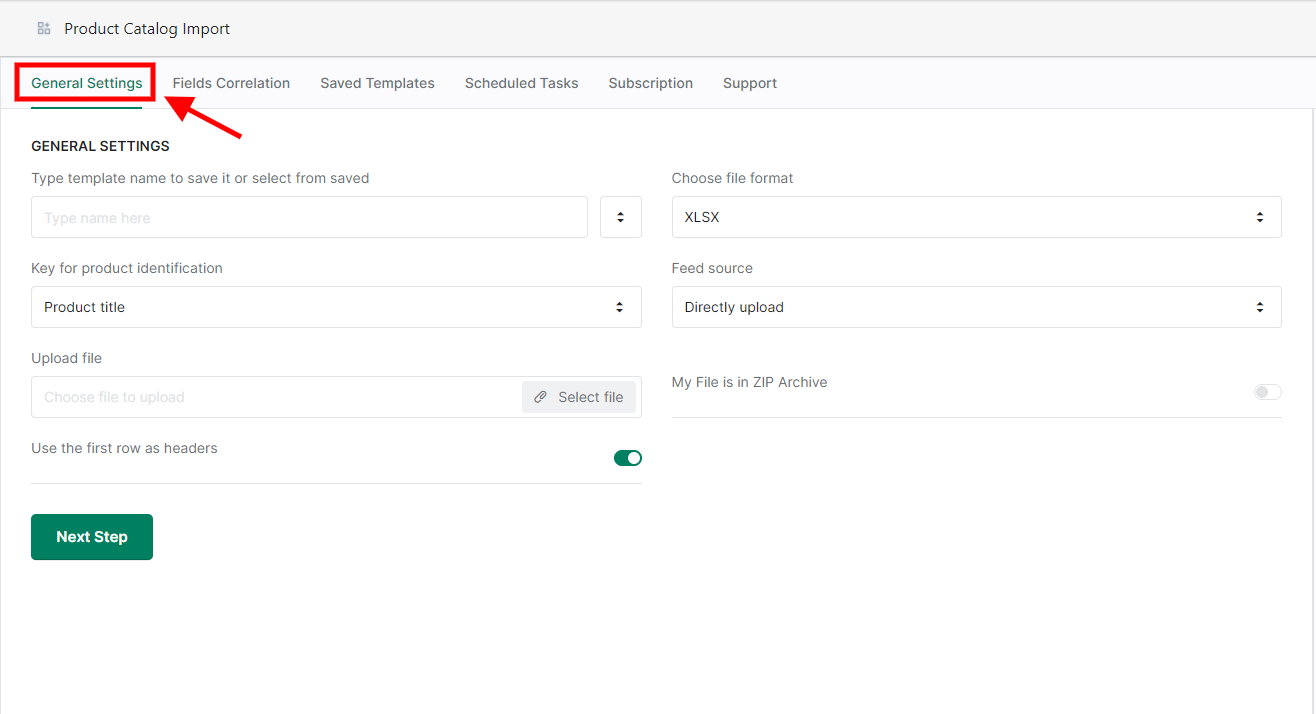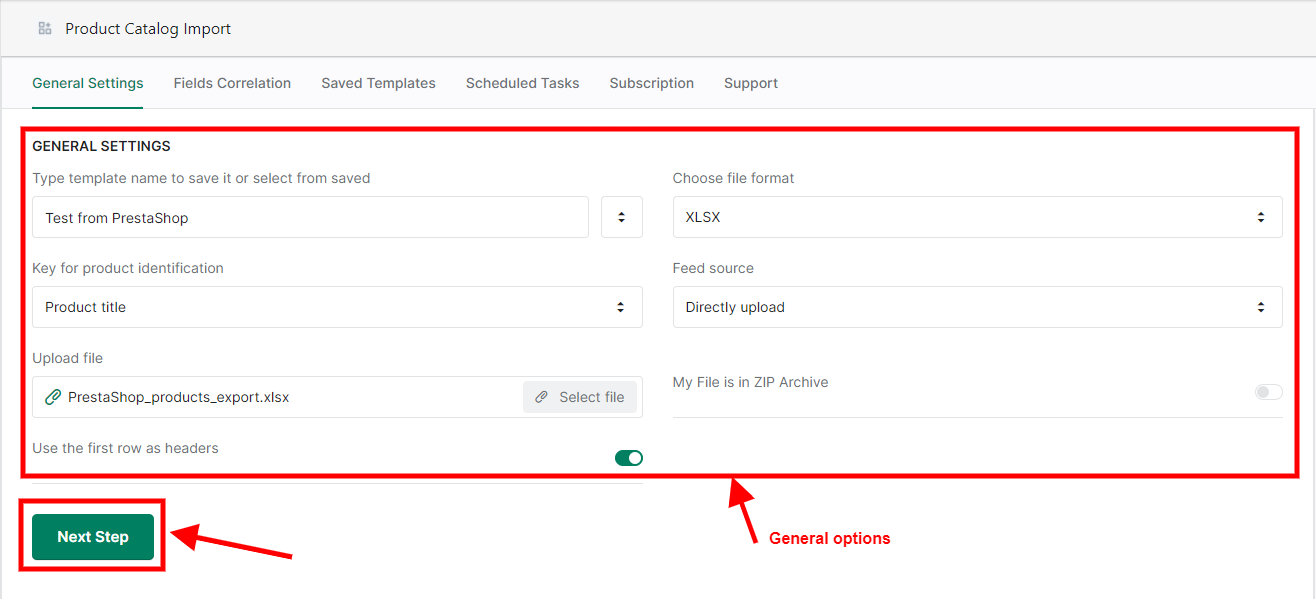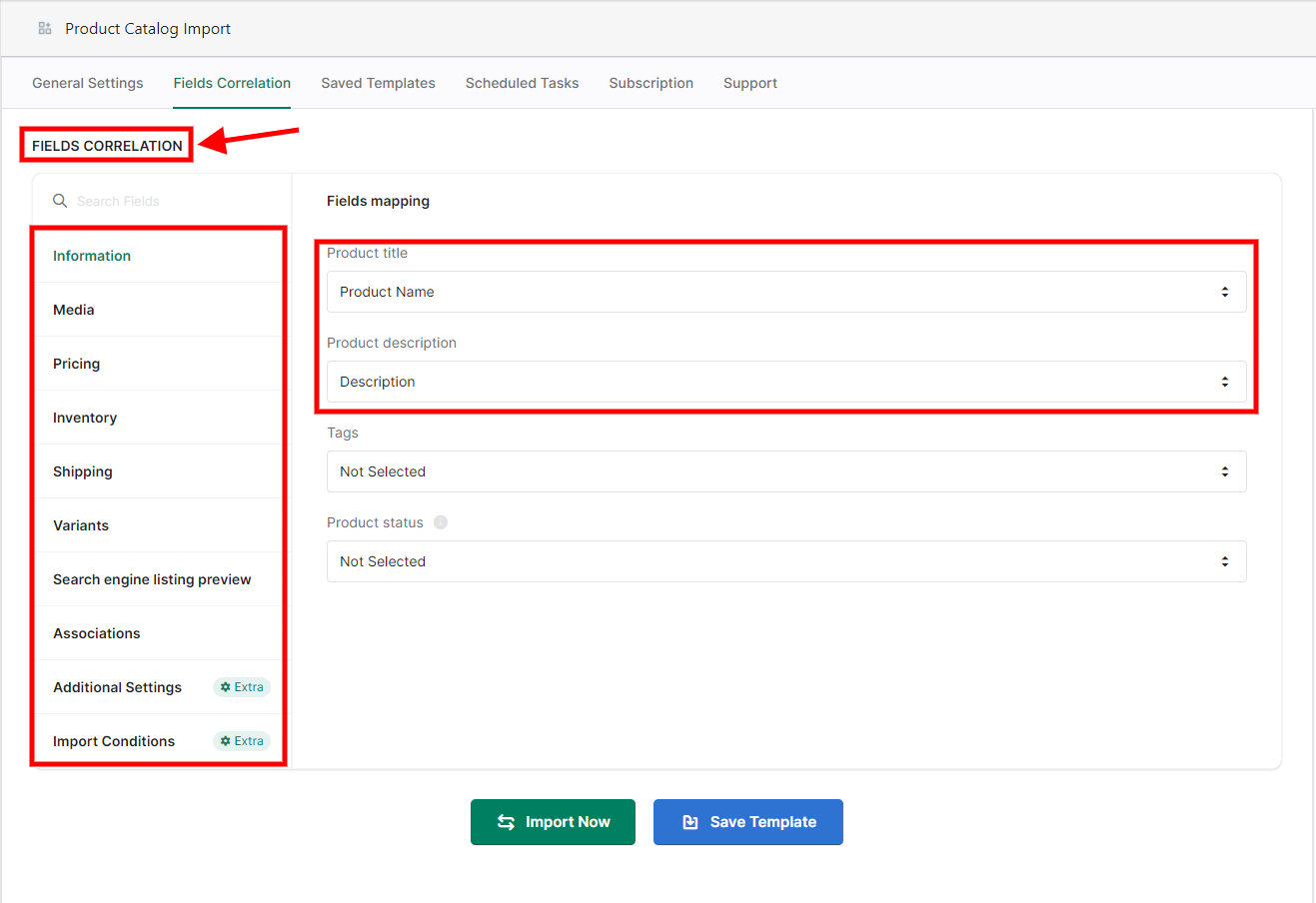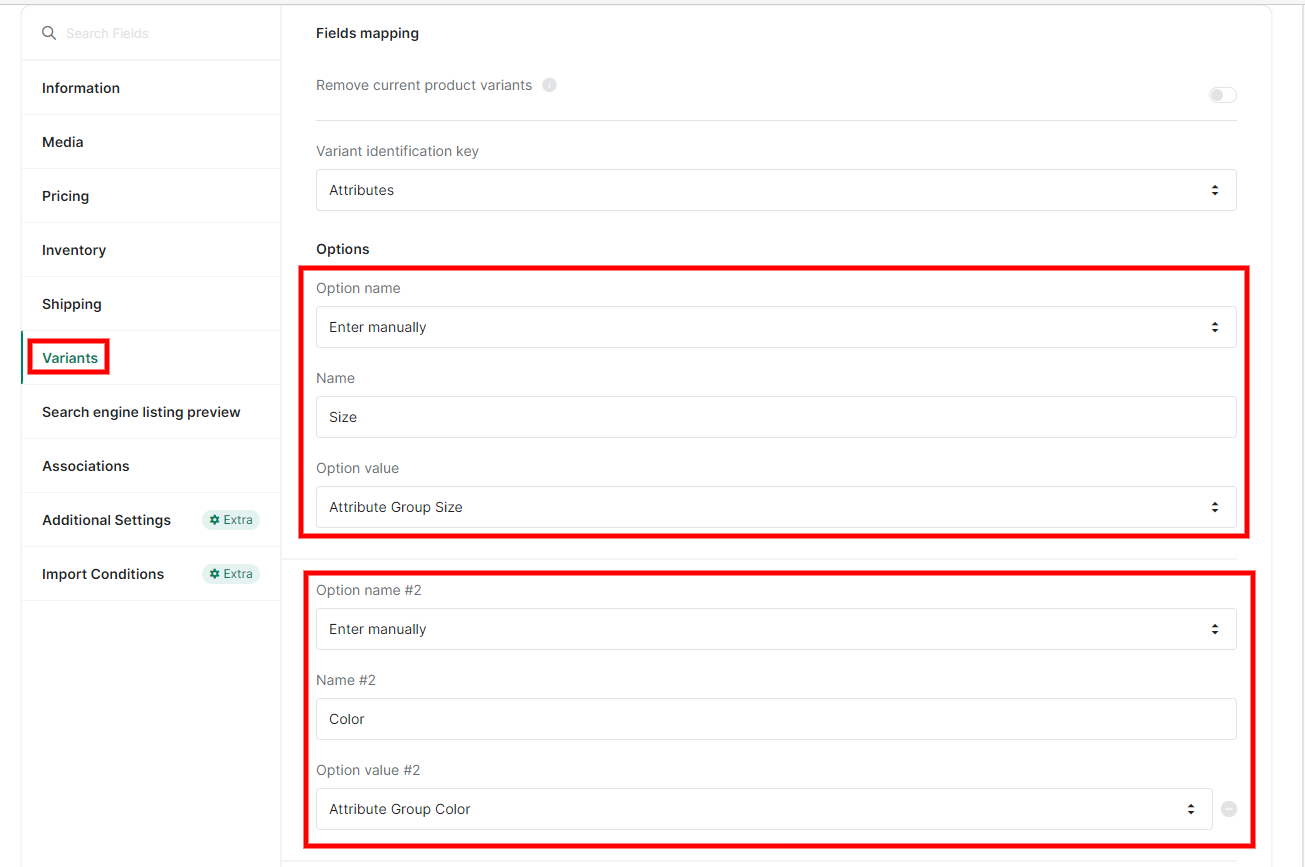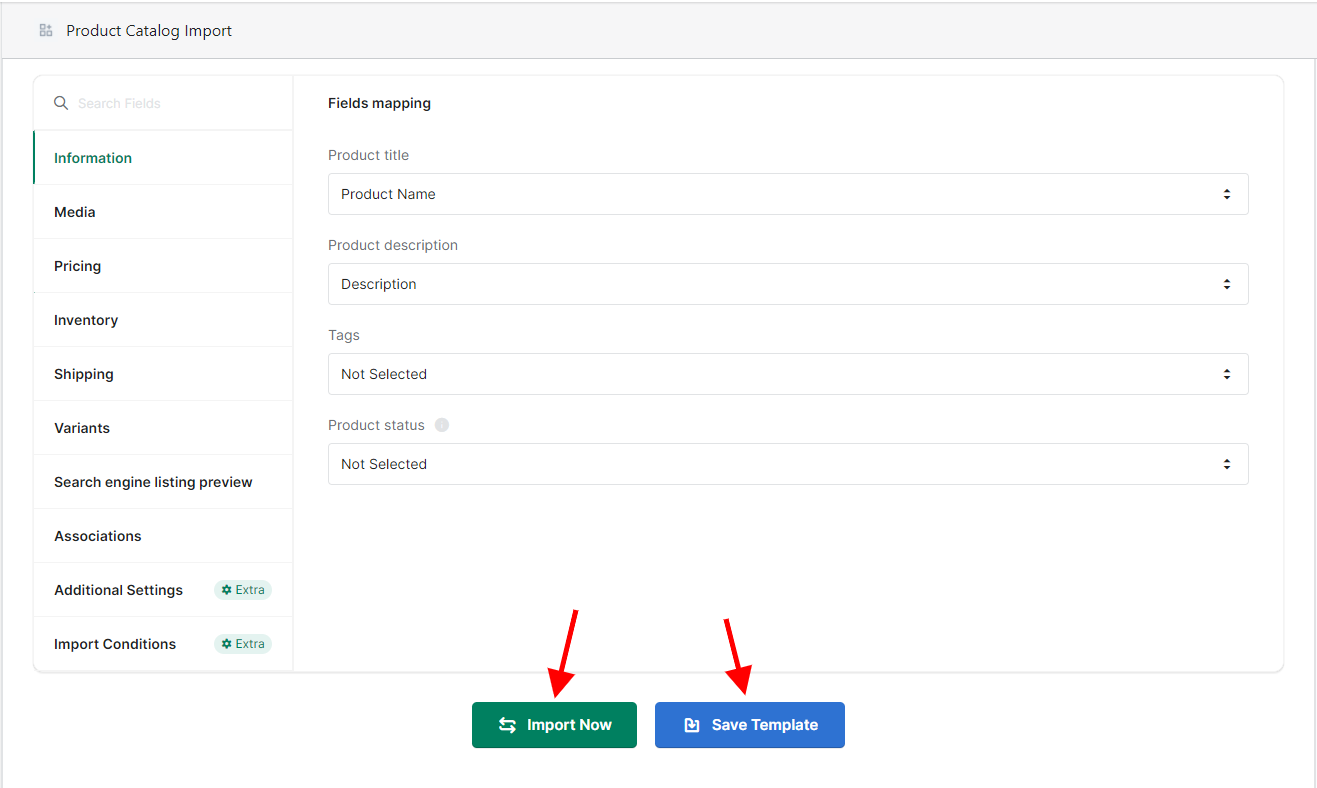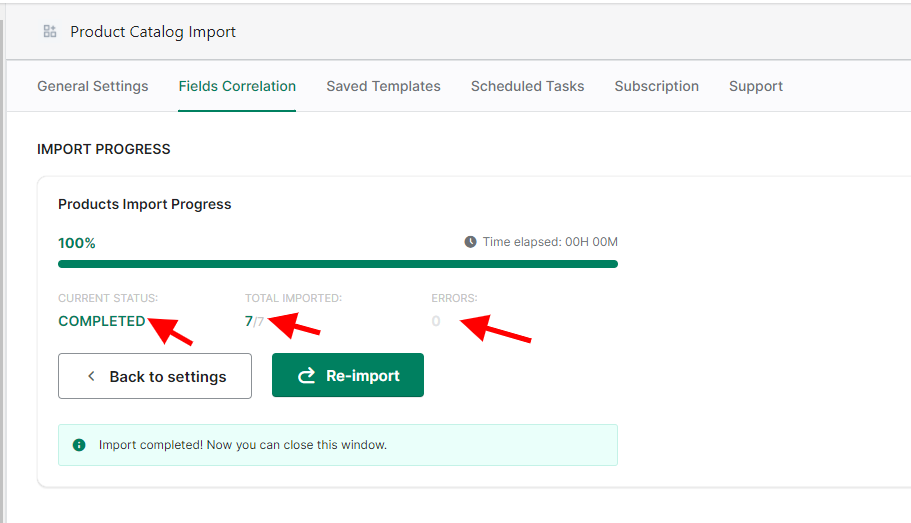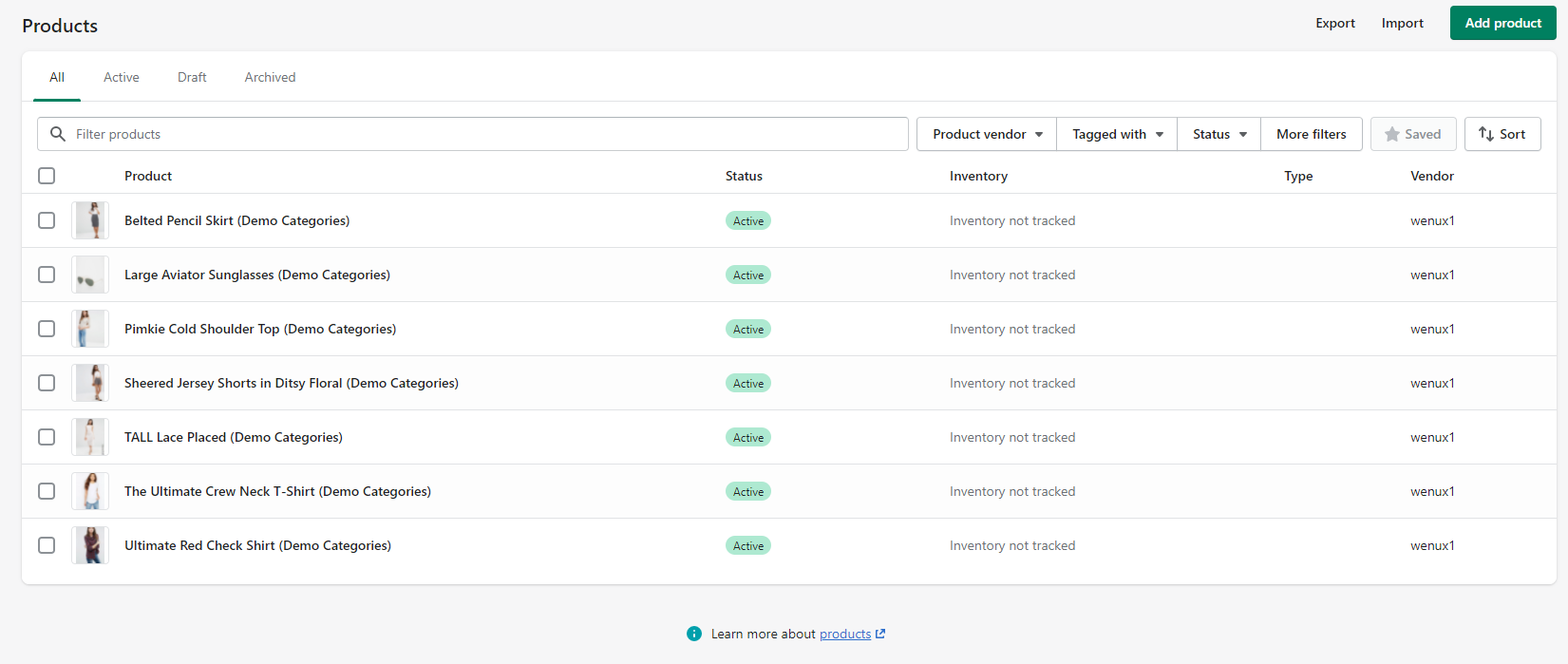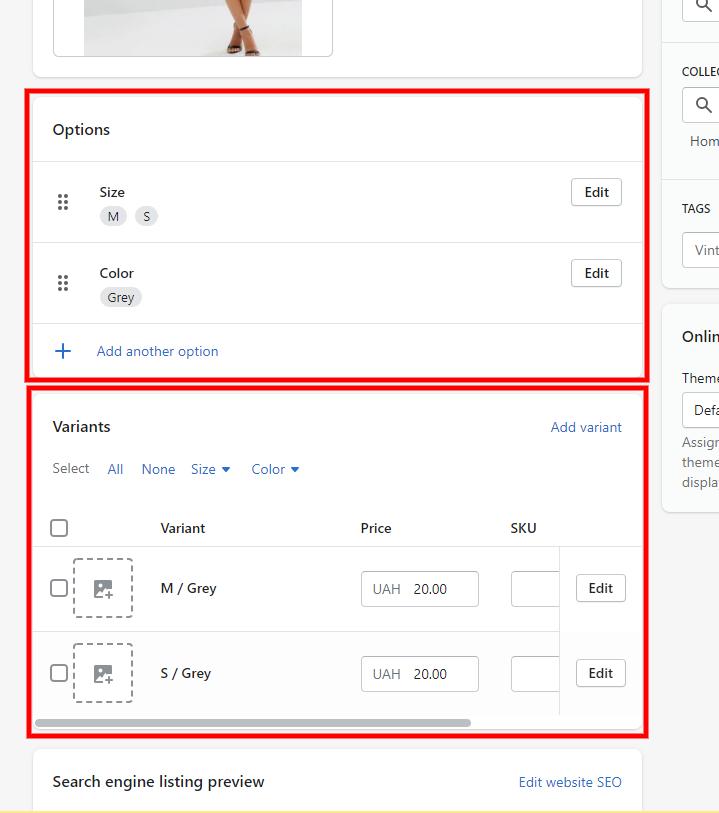Import variants
Product Catalog (CSV, Excel) Import app for Shopify allows importing products with different options & variants using a file that has each variant in a separate row.
Each variant consists of several product options:
The option name will be a title of variant, such as «Size» or «Color», and the option value will be a variant value, for example: «M», «S» or «Grey». NOTE: in the Shopify store you can create more than 3 different options, but option values may be as much as you need.
For example, if you want to import a product with 2 combinations such:
- Grey - S
- Grey - M
you must have a file with variants or combinations in the following format:
As you can see, each product variant (or combination) is in the new line. Also, each variant must contain the Product Name and other products information you need - description, price, vendor, collection must be in the same row.
How to import?
In our import example process, we have a file with the exported products from the PrestaShop store but this instruction will be identical for importing products from other stores or files from your suppliers |(vendors).
1 Step: open «General Settings» at the «Product Catalog Import» app:
2 Step: fill the fields you need: enter a template name, choose file source, file format, key for products identification & upload file. Click «Next Step» button:
3 Step: Adjust the mapping of the fields to adjust your needs for the fields in your file:
4 Step: Pay special attention to setting up variants: In the «Options» group, select «Enter manually» and enter a name for the option. In our example, it is «Size». Select an «Option value» from the field of your file (in our example it is the «Attribute Group Size» column). Click «Add option» to create a second option and set it up as before (in our example it is the «Color» option with the «Attribute Group Color» value). Add as many options as you need:
5 Step: If everything is configured, don't forget to save the changes and click the «Import Now» button:
6 Step: Wait until the import process is completed. Important: The import process can take from a few seconds to several hours, depending on the number of items. Don't close this window and don't refresh this page until the import process is completed. After successful import, you will see the corresponding message:
7 Step: browse your products catalog & check the variants for the imported products:
That's all! Here's how to easily customize the import of products with different variants and options.